 A question for you tech-knowledgeable readers.
A question for you tech-knowledgeable readers.
I know someone who recently lost everything because the hard-drive died (yes, I know there are ways to deal with that, but in the case that’s not going to happen).
Since disasters seem to come in threes (another was today), my antennae are waving.
All of us need to know that this is not a matter of “if” but “when”. We all need to back up, save, back up more.
So… how about some strategies for saving what we have?
I have my computer set up the way I want it now. So, I ask, is there a way to “clone” my hard drive, make an image as it were, and, in the case of moving to a new computer for any reason (yes, I know that MS is imposing the hideous 10), simply … move…?
I have an unsullied 1 TB drive waiting for use.






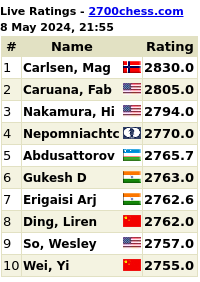


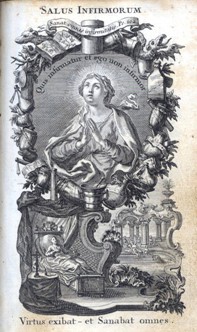
























Two options that are easy and relatively painless:
– Acronis True Image
– Symantec Ghost
Both of these are drive cloning utilities. You can take a “snapshot” of a hard drive and write it to a file on another drive/storage device. The snapshot can be restored to a different drive (not the same size, but big enough to hold the contents). These tools are commonly used in enterprise environments to CLONE PCs and Servers so a common configuration can be applied to all computers. This also allows a rapid restore (10-15 minutes) of a failed PC after replacing components.
For Servers, most companies have virtualized their servers and are running them under either VMware or HyperV. VEEM is the most common snapshot tool that is being used on Virtual Machines. It works in a similar manner as ghost and tru image. The benefit to running servers as virtual machines is that you can restore the virtual machine to a different physical server without needing to reconfigure anything. The emulated hardware that your server VM sees is the same no matter what the configuration of the underlying physical hardware in the server actually is.
If I was you father, I would run the blog as a virtual machine at a hosting provider (or maybe out of your house, etc.) and take daily snapshots using veem. You can store the snapshots somewhere safe (external hard drive, cloud backup, tape, etc.). In the event you get hacked, an upgrade goes wrong, etc. you simple restore the previous snapshot and you are back up and running.
If you could hint at what your budget is, that will help determine the “best” option for the budget.
Pretend I have a big budget (since I have no idea what this involves).
Of sorts. You can make an image of your computer at present, but it is really only practical for that computer and mightn’t do much good if you were to move to another computer (device issues, blue screents etc – though Win 7+ is a little more resilient to this, but you may also run into problems with activation, particularly with Win 8+).
The best thing I can think of at present might be to run the “Complete PC Backup” to make both a regular backup AND image (Vista+). If anything happened to the hard drive of your computer you would be able to restore to the image very easily, or if you wanted to move to another computer you could take your data with you easily (though, it would be data alone, no programs etc).
If you are on Windows you will find an option in Control Panel > System & Security > Backup and Restore Center. When you create a new backup you will be given the option of chosing a “Complete PC Backup and Restore image”.
There is also a piece of software called “PcMoverExpress”. They have a recommendation from Microsoft as they are partnered, but I haven’t used this before to recommend it. Perhaps somebody else could offer their tenpence.
I hope this helps.
Well if this is just a personal PC or two you want to protect then buy an external drive big enough to hold the contents of your existing computers, then buy the number of licenses of Acronis True Image that you need. Licenses for five computers will cost around $100 plus the cost of the external hard drive.
If you have virtualized your server and want to have near instant restore, then I would recommend VEEM Backup and Replication with cloud connect. This is primarily designed for people who run servers onsite (in your house/data center) and want to replicate the virtual machines to a backup location (external hard drive, network attached storage or the cloud). The standard version is around $800, Enterprise around $1500. If you want to backup to the cloud (azure web, amazon hosting, etc.) then you would subscribe to cloud connect which has yearly fee.
With VEEM you could take snapshots every hour and replicate them offsite or onsite or to multiple places. That way you could backup to multiple places. Say you take a full snapshot once a month and replicate that to the could. Then every hour you take an differential back of the changes since the last full backup. This also replicates to the cloud. You can do the same thing using your onsite external storage, but maybe take full snapshots every day or every week since you have fast local storage.
VEEM can also keep a hosted VM in the cloud up to date with the onsite production VM using snapshots. That way if the onsite server blows up you can turn on the hosted VM, change some DNS entries to point people on the internet at the hosted server until you fix the onsite server. Once the onsite server is back up and running you replicate the hosted VM snapshot back to the fixed onsite server, change the DNS entries back to pointing at the onsite server and then shutdown the hosted VM. You then go back to keeping the offline VM in the cloud up to date with VEEM snapshots from the onsite production server.
It sounds more complex than it really is. This was also just an example. Without knowing more about what your needs are, it is hard to recommend the proper solution, but this should give you ideas.
https://www.veeam.com/availability-suite-pricing.html
Whatever the budget, I wonder what might do more or do it better than Acronis TrueImage.
The imagers are the right idea to start.
Here is an article with the rest:
http://windowsitpro.com/blog/why-3-2-1-backup-rule-still-makes-sense
3-2-1
3 copies (including the active one you have on the main computer)
2 forms of media (not three hard drives, I have a blu-ray burner that also does DVDs, but flash media and cloud storage counts as different too).
1 copy far away. For me, typically Amazon Cloud drive – unlimited isn’t expensive, but Google Drive, Box.net, Dropbox, copy.com, etc. Find out which is cheapest. Images will be a problem but you can store individual files.
You need one away because if you have a flood or fire, and all copies are there, they will all be destroyed. Two forms of media for similar reasons.
I would avoid too much of a drag-drop live drive in case you get cryptolocked with ransomware – you don’t want that going over the network and encrypting your cloud backup.
If you have 3 drives and a different place (e.g. “Mom’s house”), you can keep swapping drives every time you visit, it can be the “remote” copy.
The image copy will be easiest to restart – no reinstallation.
There are more advanced techniques (e.g. portable apps), but this should be a good start.
If you want to push it, wait until newegg, woot, or amazon has a really good price on a refurb laptop and get three, and keep docs on a thumb drive and sync them. You won’t just have a disk but a whole computer ready to go.
Are you running Windows or Mac?
Really it isn’t so easy to move an image to a machine especially in the windows world. This has to do with driver issues and that sort of thing. Although, with newer iterations of Windows it may be less of a problem. I would suggest a move to 10, it’s not so terrible compared to 7.
Some have provided software suggestions for Windows, on the Mac side I would suggest Super Duper or Carbon Copy Cloner. I have experience with both, and they both work well and aren’t too pricey.
I’d run with Acronis.
And I think Win 10 is great, honestly. 8’s the hideous one.
To help here, we really need to know what you want to protect:
Your blog service (hosted) – do you want to be able to spin up something if your provider fails or you need to migrate quickly? Are they doing backups?
Your local Win machine
Your local Storage array (hard drive(s)) for content
Your Macbook
Something else? Mobile Device(s) ? Portable bug-out must have data?
There are of course priorities, right? Financial, accessibility, and continuity. Some has to go off-site. And one 1Tb drive cannot protect everything safely.
Some systems can backup multiple sources. For my ‘content’, there are multiple copies and the mother of them all is protected by a RAID which has prepositioned easily replaceable stock drives (multiples of 4Tb each).
Backing up OS’s with Applications and your data is possible; and your entire individual ‘system’ or ‘machine’ can be imaged so that you can restore to that point in the future – but it’s OS/tool specific.
Hope this helps frame the problem and lends some hooks on which to hang solutions.
Ed
I have two Apple Time Machines, one here at the parish and another at my parent’s home. That way I covered if something goes wrong at either place. And, I don’t even have to think about it. It’s all automatic.
Crashplan is a nice piece of software that I use. If you are simply backing data up to a local hard drive, it’s free to use. If you want to back up to another internet-connected computer in another geographic location (if you have a friend whose willing to lend you his bandwidth and some storage, for example), it’s also free. For an annual (or monthly?) fee, they also offer unlimited cloud backups (if you trust them to hold your data) from a single PC.
There are lots of disk-cloning utilities out there… Acronis is my personal favorite.
Those of you who use Macintosh computers should not miss this classic:
11 Stupid Backup Strategies, by Joe Kissell, for TidBITS.
The rest of you might benefit from the article by substituting for the Macintosh programs mentioned corresponding Windows programs.
Until you describe the computer and what it does, most of our suggestions skew towards talking stuff and eating mushmelon.
To help you make sense the advise so far:
Clone (or image) = You clone your current pc in it’s entirety (programs, settings, pictures/documents etc) to be able to restore to your current pc.
Backup = Individual file backup (pictures/documents etc only) to be able to restore to your current pc or another pc.
The complicated backup plans that are mentioned here are really for backing up servers on an enterprise level. As you mentioned you are only wanting to backup your own computer, this would be heavy overkill.
In short, yes, you can make a complete clone (or image) of your current computer and it will stand by you, but you cannot transfer the same clone (or image) to another computer in the vast majority of cases, even with the most expensive plans. When you can, it is only with serious tinkering out of the range of most non-technicians.
You’re best bet would be to run the combined file backup + clone included in vista/7/8/10 as mentioned and backup onto your spare 1tb drive. It’s nice and quick easy, free and more than adequately safe.
(Only mentioning for -minor- credentials sake, but I do own a computer repair business)
My budget is always zero…. Budget Z?
So 2 tools come to mind
Full image backup with Macrium Reflect
It will let you clone also.
http://www.macrium.com/reflectfree.aspx
And sync tool which is also great to sync, mirror to another location.
http://www.freefilesync.org/
Father, as others have indicated there are disk cloning programmes that will take a “snapshot” of your entire HDD.
On an ongoing basis you want to backup your HDD regularly. Here are some options for software that will do this :
http://www.pcadvisor.co.uk/test-centre/software/13-best-backup-software-2015-2016-uk-3263573/
What that won’t address is the issue of having all your data onsite. What if you have a fire or are burgled? Your computer and your backup are almost certainly gone. If you want to backup your most important files you really need to keep an off site solution as well.
Dropbox is very good. It will in essence sync folders on your computer with “the cloud”. In day to day operation this is invisible to you. What ever folders you select as being “in dropbox” will be uploaded in the background whenever you make any changes. Dropbox offers a free service (with limited space) and a premium service (with increased space). You can increase your Dropbox account to about 10GB of storage pretty easily for free. Click on the link below to sign up and you will get a bonus 250MB of storage space. (So will I, but feel free to signup directly if you prefer)
https://db.tt/80PS7Pg
More info here for obtaining more free space :
http://trendblog.net/get-free-dropbox-space/
The great thing about Dropbox is you can access your files from web browser or from a mobile device as well. Also, if your computer dies you just reinstall Dropbox on your new computer and it downloads all your files for you.
There are other cloud based services as well. If you are backing up larger amounts of data, Crashplan is probably the best. Some reviews are here.
http://www.tomsguide.com/us/best-cloud-backup,review-2678.html
I always recommend Dropbox to people anyway. It is possible to have data synced both with Dropbox and with Crashplan. As far as usability goes, Dropbox can’t be beaten. I’ve about 15GB of free storage on my account and I manage to get all my important documents in there. You can get 1TB of Dropbox storage for £79 per annum. I’m not sure what the price is for Americans, it will probably be cheaper.
We have used online automatic backup for our files for about a decade. We are currently with BackBlaze and very satisfied. My iMac died last fall. It was simple to install all of my files on my new Mac. Simple. It costs less than $100 a year. Whenever you are online, it is backing up continuously in the background.
Never used true image ghost has allway work fine for me
If it is just a copy of everything onto a new drive with the original operating system, I have been using Easus products for a long time (Easus.com). For instance use Easus Todo Backup Free for sector by sector copy of the drives, so that making an image first is not necessary . Once copied there will be unallocated space on the new drive if it is larger. Use Easus Partition Master Free to use all the available space on your new drive.
There can be complications. If your original drive has hidden system partitions there could be boot problems. Normally using a Windows repair disk solves that problem, so make one first just in case.
I should mention that a terabyte hard drive here is fine. But large capacity drives are becoming quite cheap. For the future, keep in mind that a Windows system hard drive greater than 2.3 gb needs GPT partitioning to access the whole drive. GPT is becoming the industry standard. Changing from the old MBR to GPT on a system hard drive with no data loss involves a bit of work, and you need motherboard that has a UEFI bios.
Your setup will depend on whether you want all your files to travel with you. The best option is to run a Network Attached Storage (NAS) device with a Redundant Array of Independent Disks (RAID). This is a box with a low-power computer and multiple hard disk drives (HDD) that connects to your network and acts as your personal file server. I recommend Synology products. They are very user friendly and select models have good encryption capabilities. (I can recommend specific models if you are interested.) I also recommend using NAS approved HDDs in the NAS. They run a bit slower and cooler with less vibration, which is important when one HDD is sitting next to another. Either Seagate NAS or Western Digital RED will do.
The RAID aspect of the NAS makes it failsafe to HDD failures, but not to natural disasters. So you’ll want a separate, external HDD that is as large as the NAS volume. You should preferably keep this backup drive off site or at least in a fireproof, waterproof safe. It only comes out once a month to back up the NAS. Since it serves only as a true backup, you can buy the really large and cheap backup variety, Seagate Archive or Western Digital Green.
As for your computer, you want to map a network drive to your NAS and use the NAS for ALL data files. You work off the NAS, you don’t copy files over to your computer and then back. A wired network is best for this, but modern N and AC wifi networks are generally fast enough for everything except photo and video processing. Your computer should only have program files on it. If you travel, then you can keep a sync folder that you sync with the NAS before you leave and then sync again when you return. The sync folder acts like a personal cloud storage. Synology has its own system that works in the background, not as well as Microsoft’s One Drive but it’s also not sitting on Microsoft’s servers.
This system is the absolute best for data availability and integrity. If your computer is broken or stolen, you still have all your data and the thief only has what was in your sync folder. If your house catches on fire or is burglared, you still have your secured external backup.
Now, with all that said, if you really are a normad, and you appear to be sometimes, then you may want everything on your computer with you when you travel. If so, a NAS may be too cumbersome. Then again, you could just put everything in a sync folder.
I really dislike hard drives. I do use an external backup hard drive that Microsoft Windows automatically backs up my main drive to. In the event my chard drive fails, I can replace it and restore from that. Personally I have always found that to be an irritant as it only lets me restore my PC, it does not let me pick and choose what files I want to restore. My current approach has been to use my cloud drive (or cloud services) as my default location(s) to store anything. That way I don’t have to back up my personal files, and I can access them from any device anywhere. If my computer hard drive crashes, all’s I have to reinstall is the hard drive, operating system, and program files. My programs are increasingly becoming subscription services, so those I no longer have to worry about. Nowadays when I look for new computer devices, I want them to have small solid state drives with an operating environment that is cloud centric. An example is the Surface Pro4 coupled to an optional desktop monitor and keyboard. Backing up a 256GB SSD is a lot easier than backing up a 1 or 2 TB SATA Hard drive. That is a future plan, not a present reality.
We use the built-in wbadmin utility as a scheduled task in Windows 7 and up to image the workstations we manage for our clients. As others have suggested, that’s a great lifesaver if all that goes south is the hard drive. If the rest of the computer is no longer usable, we expect to do a complete reinstall. Be sure all programs required to reinstall and any product keys or registration codes are available. At the least, you should know where your data is and then copy it periodically to a flash drive or external hard drive. I personally prefer CD’s and DVD’s for any sort of long term storage as one need not worry about something mechanical frying them. Read-only media are also good if one gets hauled into court for one or another reason; they show better evidence of not having been altered at least since the creation date. Invest in a fireproof box for such storage and make some friends who will be willing to have copies of your really important data in a fireproof box in their homes or offices. If one is really fastidious, a diary of how to recreate a configuration on a new computer would be useful– the configuration of a program can be as important as the actual data. Four years after the configuration is done, remembering how it was done could prove difficult. The corollary is to avoid extensive customization; that makes running out of the box easier if necessary.
If you really want to get fancy, virtualization divorces the actual machine that is used from the physical hardware. Once a machine is virtualized, it can be moved easily to any hardware that supports the virtualization platform (Hyper-V and VMware are the two leaders). The machine essentially runs full time off an image, so just back up the image files periodically and all will be well. A neat trick with virtualization is to run the image as a kiosk, meaning that all changes are lost on reboot. To make that work, data has to be saved elsewhere, but I have always been intrigued by the concept of killing malware simply by rebooting and going back to the previously saved image. Of course, software installations mean unlocking the image first. I’ll stop here before I write a book.
Clonezilla is a free imaging software that will take an image of your computer as-is that can be deployed on a new physical box later. An exact clone as it were.
For regular file backups, Veeam actually has a free offering – Veeam Endpoint Backup. Super simple. Useful. Free. I use both Veeam endpoint and their total-package suite in the server farm I manage at work.
I use Carbonite, so cloud backup, and in the mid-tier of subscriptions automatically can create a mirror image on that spare hard drive you have.
Father , I am no techy but with 3 teenagers with school computers , home computers, iPads , iPhones and a wife who works with social media for a real estate company, I am the CIO of the Cruz household . I have found that the easiest solution has been to link all the devices to an apple time machine at home and back up all the devices and time machine constantly through CrashPlan. This has work like a charm and a reasonable cost.
Use a cloud service for the important stuff. Depending on how many GB’s is important stuff, you can get some services for free. Dropbox Basic has 2 GB’s free.
https://www.dropbox.com/en/help/73
Oh, I should mention that if you use a NAS vender like Synology, they have really good remote access apps so you can access all your data on your phone or laptop while you are on the go. So putting all of your files in a sync folder for travel would be unnecessary. If you do choose Synology, makes sure you get a newer model that will support their upcoming OS, Disk Station Manager (DSM) 6.0 with (and this is important) BTRFS. It is an improved file system that has built-in checksums to prevent bitrot. DSM 6.0 is in beta now, but it will have some truly awesome features, like an email client that downloads your email over POP3 (which takes it off the ISP’s server) and then acts like an email server itself with web and app based email clients. This means that the only copy of your email should be on your private server. (Hillary approved!)
Did you know that authorities can read any email left on the server over 180 days without a warrant? By law, it’s considered abandoned. The law was enacted in 1986 when people downloaded their email off the server. It hasn’t been updated for web-based email like gmail on which you store your email. The Justice department admits that there is no principled reason not to treat stored emails as abandoned, but they noticeably haven’t said that they need a warrant.
Well, if your VEEM is not fully integrated to your PILE, you might need to reset your scrimbus to recognize the FLIMTOM, if it is unmasked.
…
Whoa, your commenters are way beyond my realm of computerbiz, but I’ll tell you what I did. I also have a huge (in its day, still huger than my stuff) external hard drive, which remains usually disconnected. Periodically I just copy “c” to the external drive (get coffee, it takes a while). When my computer goes toes up (which mine did in December), I just plug in the external drive & copy “e” (or whatever) to “c”.
All the things are back. Haven’t noticed any problems so far. Good luck, as it were.
I have three ‘disks’. C = 128gb SSD. Files are stored on D = 1tb hard drive. E is the final step, which is the 1tb hard drive which everything is constantly backing up to. As I upgraded my PC from Win 7 to Win 10, it does 7 backups (system image) and also 10 backups (file history). Seems to have worked so far. I also have an external hard drive which I can use as a backup drive.
I was recently disappointed when my British hosting company was taken over by an American company. I have no idea about US web law, and may yet find another host in the UK to transfer to. (I prefer my own law to one I don’t know..)
I keep all of my important documents on my Microsoft OneDrive. It looks and acts like a regular directory on your local hard drive, but everything is automatically backed-up in the cloud. I am then able to access my files anywhere anytime – from my phone or another workstation by simply going to onedrive.com and logging in with my regular Microsoft credentials. Its free and I believe everyone gets up to 1 TB now.
One thing that bugs me about backups is that now you no longer get an operating system disk with your PC, when the drive goes south you are faced with buying a replacement drive + a new copy of Windows which adds up to about the price of buying a refurb PC. I use Carbonite so the data backup is not an issue. If I make an image then I have to restore it to an identically configured system. I am nostalgic for the old days when your computer came with an OS disk and you could just reinstall it if the hard drive crashed or something else got out of whack software wise.
In our house we use Chromebook laptops (or Chromebox desk machines). Everything is stored in the cloud at no expense, and all you have to do to get all your data and settings is to log on at any one of the machines. Or anyone’s machine that runs Chrome.
It works 100%, but if you think THEY are out to get you then clearly they can scour the cloud and get your encrypted laundry list, or other state secrets you keep on your drive.
If that doesn’t appeal, a large pen drive (you can get 32 Gigabytes for a few pounds) and the discipline of backing up, penitentially, every Friday will get you a long way. On any operating system.
Tony
Good morning Father,
Emailed to Father, posting here for the benefit of discussion.
None-the-less, personally I use online cloud storage as my primary
means of storing files and thus, keeping them backed up automatically.
I use Windows so I use the built in one drive online storage. You get
5GB free for documents. If you don’t trust cloud, or need more space
(with less money long term), you can buy an internet router (wifi)
with built on USB. Look for a model that says it supports file
sharing. You can then plug any external hard drive into your internet
router, and just keep your files on your in home cloud.
Personally I like the one run by Microsoft because it’s more than big
enough for my documents (esp since I subscribe to office 365 and thus
get 1TB), it automatically pushes all files to all connected devices
(or on tablet / phone you use an app to get the docs), and Microsoft
is the one getting grey hairs thinking up disaster scenarios to
account for.
I have 70 GB of Norton Cloud Storage and use Norton 360 along with a few other utilities to clean, disinfect, and deodorize my PC while keeping tabs on disk health. I find with these large 1TB drives, that imaging would be a hassle, so I make sure my data and pictures that are irreplaceable are what are stored elsewhere. Secondly, I do the exact same backup to a 1TB external HD that I share with my family. We each have our own folder. This is good if you don’t want to have to backup from online folders or have low bandwidth over your Internet connection. In either case, a backup to your backup is a good idea!
Father- One last thing. Since your livelihood/blog is based on being able to work off your computer, you are in the realm where a RAID redundancy may be the better answer. This isn’t backup, but allows for you to continue what you are doing even in the event of a hard drive failure:
http://www.cnet.com/how-to/digital-storage-basics-part-3-backup-vs-redundancy/
But never confuse RAID 1 (mirroring) with backup. RAID 1 protects you from the physical failure of a disk. Not from deletion or overwrite.
Backup should ideally be off-site, should the worst disaster happen. In the old days, that was tapes, etc. These days the cloud is very popular. There is a host of software for it (built in to Macs), then there’s rsync for the linux/unix inclined, and commercial stuff like Acronis, etc for PC.
There’s a lot of good options thrown around here, so I don’t have a whole lot to add. My primary backup strategy is a bit of hacker trickery (I basically do the disc image strategy, but using primitive tools instead of buying commercial software), but it’s both more tedious than I’d like and not really suitable for anyone who wouldn’t be comfortable wearing the word “hacker” on their face while walking into a tech conference. My secondary strategy is to keep more frequent backups of my files and the installers I’d need to restore my software — and by “secondary” I mean “I haven’t succeeded in making this a habit yet”. Throw in the fact that the ideal backup not only is automatic but somehow doesn’t require you to plug another drive into your computer, yet doesn’t just leave that other drive on the network open to anyone who can break into your computer in the first place, and preferably stores a copy somewhere physically distant in case of physical disaster rather than virtual ones…
Well, all that adds up to, cloud backup is actually sounding more and more like the ideal the older I get — and I am one of those who doesn’t trust the cloud! The question then becomes, what can we do to secure the backup when it’s being hosted at some other server? Do we make it a server that we own anyway? (And do we own it if we don’t physically control it?)
An alternative that is worth considering, and probably the only thing I can contribute here that hasn’t already been mentioned is: encrypted cloud backup. Specifically, if you trust your cloud backup company, you can let them encrypt it just so other people can’t get to it, but if you don’t even want to trust them, look for cloud backup services where your computer does the encryption with your keys/passcodes/etc (which you then backup the old-fashioned way, but only having to do it for so little data is comparatively easy). It’s not guaranteed to stop future quantum computers or even the NSA today (no encryption is foolproof), but it may be good enough to eliminate the downside of trust issues to the cloud solution. Of course, there’s reliability issues too — what happens if your cloud backup provider goes up in flames without warning… for which, the only really good answer I can think of is redundancy — use more than one cloud backup service to begin with.
Just my two cents’ worth.
Now, when I actually have some experience with that and can tell you the pros and cons of different encrypted cloud backup providers, I might be back with more useful information…
(When I say “eliminate” the downside I probably mean “mitigate” it rather; but now I’m just flaunting my nerd credentials… *grin*)
P.S. One less directly relevant thing to add: I wouldn’t count on this as substitute for a backup, because there’s no guarantee a hard drive will continue working, and I didn’t lead with it since it sounds like it’s inapplicable to the situation you posted about, but it’s worth knowing that if your computer dies for any reason other than hard drive failure and you have data to retrieve that wasn’t backed up (either for lack of backups — not that you’d want to risk that situation! — or because it’s more recent than the last round thereof), it’s entirely manageable to take the hard drive out of the nonfunctional computer, buy a SCSI-to-USB or SATA-to-USB connector (depending on which type of connection the hard drive uses; you can search for images of each online and compare, the difference is pretty obvious) and thereby plug the broken computer’s hard drive into another computer to retrieve stuff. Don’t count on being able to do this, but consider trying in situations where it would help! You can get such connectors at Microcenter (or, I did a few years ago anyway; and if there’s no Microcenter near you, they have an online store at microcenter.com) and in my experience they work just fine even at cheap prices. (P.P.S. SCSI is pronounced “scuzzy”, in case anyone’s wondering.)
SIMPLE:
1. get software for making an ISO (image file)and follow the steps
2.create the iso(image file)
3. burn the image file to a dvd or a flash drive
you can do either
4. Install on new 1 TB hard drive
not complicated.