As this new year comes in, I foresee the day down the line when I may have to get a new computer. What I am using is working for now, but tech doesn’t last forever. Moreover, I am a firm subscriber to Zuhlsdorf’s Law.
Zuhlsdorf’s Law
Murphy was an optimst. Therefore…
When you need your technology to work, that is when it will fail.
The extent of the failure is proportioned to the urgency of the need.
When you want to show someone the great gizmo or program you have, that is when it won’t work.
Hence, we have to have backups for our backups and we have to have a plan.
I have been thinking about the unpleasant move to a new computer. I don’t have one in mind yet. I thinking about it.
I have PC at home. On the road I have a Mac. I also use the Mac for somethings at home, but the PC is the workhorse.
I’ll bet some of you have practical pointers gained from experience. I’ve done this a couple times and I know that I have to have a good plan in place before I make a move.
Some of the things that occur to me to wonder about…
- Programs that promise to transfer data to a new computer.
- Partitioning the drive.
- Monitors.
Right now I have four, yes four, monitors going, two run from USB gizmos. They all form one desktop. I am considering simply getting one really big monitor or HD screen.
Something that I must have is a Virtual Box that runs Windows XP and multiple virtual drives so that I can use an extremely useful ancient text database that won’t work on 64bit.
Also, here’s a question for you tech savvy types:
These days memory is getting cheaper. USB drives now pack 1TB. What are the uses/advantages of cloning a system onto a USB drive?
I’d welcome some discussion on these and related points.


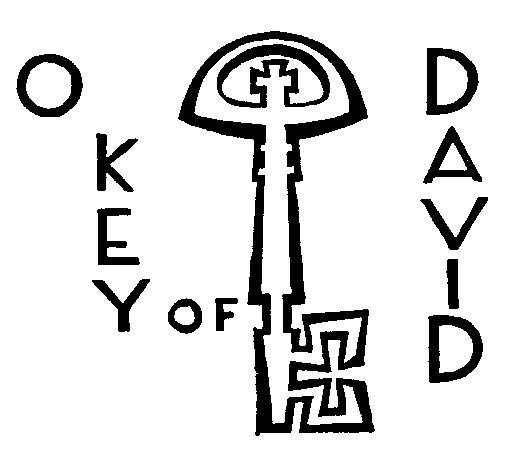



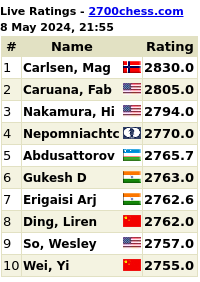


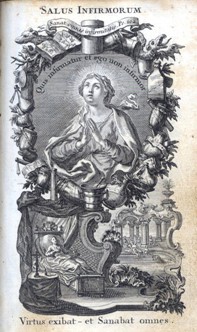






















Just to clarify, is the cloned system your XP Virtual Box system, or will it be your primary OS which you’ll then boot off of the USB drive on the new computer?
[On my PC I have Virtual Box which I can start up on demand. It runs a 16 bit XP version. ]
Who wrote the “ancient text database?” Perhaps it could be ported. They’re obviously not supporting it anymore, so maybe they’ll let you have the source.
As for partitioning the drive, unless you have fairly special needs, or plan to set up a dual boot machine, the default partition scheme should work fine. Which Linux distro are you going to install? ;-)
my own 2 cents
a) portioning a drive should help prevent against the loss of data if you contract a serious virus / are targeted by ransomware, in theory ransomeware only targets files running on the operating system partition and not on partitioned sections.
b) however it won’t protect you against HDD failure which happens to all drives at some point, that’s why I have two internal drives (Operating System, Data) and one external backup which I update once a month.
c) As for your monitor situation – Personally I’m happier running multiple monitors as its easier to segregate activities onto monitor a,b,c, etc however it really does come down to your personal preference.
d) Personally I don’t back up onto USB as its easier to loose, the cost difference between a 1TB USB and external Hard Drive is negligible and this is one time where I want to be sure exactly where my backups are.
I’m completely of the same mindset as John Grammaticus:
1) I prefer a machine with the secondary Drive dedicated entirely to my data so if I ever have to replace or reformat the OS hard drive or reinstall the operating system due to corruption, my data is always segregated and untouched. No need to lay it down again from a backup.
2) I also have a continuously backing up external hard drive (WD) so I can just take it and run if there’s danger from fire and or it’s not possible to disconnect an entire PC system from the network and I just want to protect my data during a crisis
3) I also backup to Carbonite to have a remote copy of my data for the same reason. While it takes awhile to make your first backup, they will always send you a hard drive of your data if you need to reinstall it locally.
4) as for multiple monitors it’s much more ergonomic to have them surrounding you at eye level and desk level (also making it easier to segregate tasks) than having one large screen where you have to crane your neck back to look up which is not advisable.
P.S. even my external hard drive is a mirror drive in case one fails. I have a lot of important work data
Hi Fr.
I’m a buyer in the IT field, so I’ll throw some thoughts your way:
For your virtual machine, if you’re using oracle virtualbox you can generally export your virtual machine and then import it onto a new system.
John above me makes some good points.
In terms of backups, a external drive with auto backup software is probably the easiest and most hands off approach to your backups. Some external drives even include software to auto backup your system. As John said, usb backup is fine, but easier to loose. There are small portable external hdd that are portable but a bit bigger, if you’re worried about losing them.
Are you looking for a pre-built system, or to have one built for you? Pre-built is obviously ready to go now, but you’d be surprised at how much of a better deal you can get having a company build one to meet your needs. Or if you’re feeling adventurous, buying the parts yourself and assembling the system will give you a great bang for you buck
[The only think I plan to build this year is an AR-15 or two. It has been a long time since I’ve built a computer. I think I’d have someone else do it for me. I am interested in suggestions for what should/could go into it.]
Sorry, one last thought. You can access your data anywhere from either Carbonite and/or if you use a Cloud external Drive which makes it handy if you travel, thus not needing a USB Drive flash drive. External drives are no larger than a book if you really want to carry it with you.
Also, the benefits of Carbonite or an external hard drive is that they backup continuously and incrementally. Whereas with a USB drive it’s not designed with software to do that and your backup could either be incomplete or out of date
Backups to the backups! That’s the strategy I use. I have 3 internal HDD on my desktop. Operating system and programs on one (C:), data (documents, pictures, music) on the second drive, and the 3rd HDD is used for Backup (file history) on not only my desktop, but laptops and tablets in the house. With this type of setup, you’re pretty safe (similar setup to John Grammaticus) and eliminates the need for separate partitions. When the OS drive starts slowing down due to malware or whatever, it’s easy to reformat and start from scratch without losing your data. If your data drive goes bad, you still have your 3rd HDD with your file history on it for recovery. An internal HDD is much faster than USB. The USB 3.0 technology is supposed to be much faster than the 2.0, but I believe it is still much slower than even the older internal HDD drives. The fastest drives you can get now are the SSD’s (solid state drive). They come as internal drives with the SATA interface. The #1 consideration I recommend is go big on memory (aka RAM) not to be confused with HDD storage capacity. I recommend a minimum of 8 GB. I have 12 GB RAM on a 10 year old motherboard and processor and my desktop will blow the doors off brand new machines with less RAM. Additional RAM can be a little pricey, but it is the most critical piece of hardware affecting overall computer speed and performance.
Fr. Z
Let me give you my setup. My basic philosophy is to be able to do anything computer-wise pretty much anywhere and anytime while minimizing the chances of any data loss via local and remote backups.
Desktop: iMac, 1TB hard drive (SSD)
Mobile: iPad Pro, iPhone
Wifi: Apple Time Capsule (4TB)
All iCloud enabled.
Advantages:
This method allows me to have my files anywhere I go. My data files, eBooks, my chant recordings etc. are all on my iPhone, my iPad, my Desktop, and, if need be, I can access them through a browser on some third party machine. The apps I use, for the most part, run on all three devices. If there is an app that only runs on my iMac, then I can VNC into my iMac at home with either my iPhone or iPad over Wifi or cellular and run it if I must.
Backups:
Local: via Time Machine to the Apple Time Capsule. Backups are continuous and incremental, so any whoopsies I can fix relatively quickly by retrieving whatever version of the file I need. You can substitute a local USB drive or network drive here if you want.
Remote: In case of local disaster: iCloud. All my important files and Photos are backed up in iCloud. Files are backed up continuously to iCloud.
As to hardware failures:
1: loss of any one iDevice (iPhone, iPad, iMac) means I simply use one of the other three.
2: loss of any two iDevices means I simply use the remaining device.
3: loss of all three devices means I really need to get to the Apple Store soon.
As to data loss, you would need to take out all four of my devices that have copies of the data; iPhone, iPad, iMac, and Time Machine, along with Apple’s iCloud servers including Apple’s server backups. This is only likely to happen in an all out nuclear war or at the Second Coming. I will likely have other things to focus my attention upon in those cases. I would also detail some of the computer security stuff I do to prevent data theft, but I will not post that here in a semi-public forum.
Monitors: only one. I use OX’s virtual desktops. I have four as my default setup and farm out activities across them. Switching desktops is a simple control-n, where n is the desired desktop number. I have a roll top desk and really do not have the room for more than one. Same thing at work. I have a bigger desk area, but prefer one monitor at a time. iMacs can support more monitors. I have friends who use two. De gustibus…
As to Windows NT, I would call your attention to Jeremiah 9:21, but if you still must, I believe you can run it under Parallels on the iMac. I know more modern versions run on it just fine. However, I DO recommend you find alternatives to unsupported software. It is only a matter of time it will no longer run. Also, Windows NT is really not all that safe to run if you are on the internet due to today’s cybercrime. AFAIK, there will be no patches for Meltdown or Specter for NT, for example.
“The USB 3.0 technology is supposed to be much faster than the 2.0, but I believe it is still much slower than even the older internal HDD drives.”
I tried running one of the distros (I think it was Linux Mint) from a USB drive a couple of years ago, and it was really slow (most of the time, it actually ran well, but it would become unresponsive for several seconds periodically, I presume when it was accessing the USB. I think I’d disabled swap, so I don’t think that was causing the problem). I may have been doing something wrong, but I had another guy look at it who is more savvy with that sort of thing, and he said running off the USB was a bad option. I realize there are lighter-weight distros that probably run better of the USB, but at the time I think they had limited capabilities. Anyhow, I don’t have a lot of experience with that, and maybe OSs have improved in that area. (And although the port was 3.0, the drive may have been 2.0, so I need to try the experiment again sometime.)
A quick Google says that there is some support for running Windows 10 off a USB: https://www.easeus.com/todo-backup-resource/run-windows-10-from-usb.html.
If you aren’t trying to run the OS off the USB, I guess the main purpose for it would be for backup. It’s nicer than the online backup option in that it is one-time cost and you can access it even when off-line. Although, I realize that there are advantages to the online back option, also.
I don’t have a cutting-edge machine, but I used another person’s machine recently that is fairly new. He was running an NVMe and a RAID 1 with 2 SSDs. This approach offers the performance and the redundancy (in theory, anyway). NVMe is probably worth looking into, but I have limited personal experience with it. The machine’s owner says it boots in a few seconds.
On second thought, I think it was Elementary OS, not Mint.
Yes, get a lot of RAM.
I have a dual-boot system, Linux and Windows and the Linux distro I use (Ubuntu) has a workplace switcher that creates four virtual desktops on one monitor that one can switch from, effortlessly. While you can’t exactly do that in Windows XP, one can tile windows on a single page, so a big monitor could simulate that behavior:
https://www.google.com/amp/s/www.online-tech-tips.com/computer-tips/how-to-split-your-laptop-or-pc-screenmonitor-in-windows-xp/amp/
Partition Magic used to be a standard program to partition hard drives, but, alas it has been discontinued. There are some alternatives available, but I do my partitioning in Linux, so I can’t comment on good Windows programs.
Why not consider a dual-boot? My desktop runs Windows XP and Linux. I get to choose which OS to boot into when I turn it on. Linux is free and allows one to partition the hard drives, natively. It is also much more stable and less prone to viruses, on average, than Windows (and it doesn’t phone home information like recent Windows 10).
The Chicken
[I don’t want or need to run XP all the time. I open Virtual Box when I need it.]
Two additional points:
1). Perhaps a corollary to Zuhlsdorf’s Law: “Backups always work. Restores not so much.” Therefore, periodically verify that your backups actually have the data you think they do, regardless of what the log says.
2). A number of commenters recommend Carbonite. I do like the idea of automatic / off-site backup. Two things to keep in mind. According to a comparison table I just googled, it is only zero-knowledge for Windows systems. Since you use Macs, you might want to look at something else. (This refers to whether or not the company could have some tool to gain access to your encrypted data). Second, according to the same table, Carbonite is based in the US, subject to the laws of the United States – such as the Patriot Act or (as a Wisconsin guy) maybe a John Doe….
Personally I don’t like to store anything onto a hard drive. Office 365 gives you 1TB of storage with a subscription. With Windows 10 everything can be stored on the cloud drive by default, or automatically backed up to it. That way you can access you can access your files from any computer, as long as you have internet. I don’t know how that works for international travelers. Also, the trick is to have both the Mac and the PC use the same cloud storage by default. I use this system, because I have dealt with computers that fail frequently. I don’t trust hard drives at all. I have two of the 1TB USB had drives , but no longer use them. Western Digital does make some personal Cloud drives that might be of interest to you. For someone like you who does a lot of work with projects that use databases and many archived files: would a small personal server configured to your specific needs be the better choice? You are more at the business end of computing, so maybe a personal computer isn’t your best choice at all?
11 Stupid Backup Strategies”., by Joe Kissell.
Some of the material in Kissell’s article is a bit out of date, but the basic concepts are still current. Although the references are all to Macintosh applications, there are PC programs that are similar to all of the ones mentioned, with the possible exception of Time Machine, which comes with the Macintosh. A Time Machine backup can be used by Setup Assistant to import all of your user accounts, user files, and applications from an older Macintosh to a new one, with just a few mouse clicks.
Dear Father,
Perhaps something more simple, yet more powerful. How about ONE machine with both PC and Mac operating systems?
An Apple MacPro is more expensive but about 3 times more powerful than a PC, up to 12 cores processing power, up to 13 Gigabytes of VRAM. Expandable memory up to 64 GB, 16 standard. 7 teraflops of computing power. One terabyte of SSD storage. You can hitch up 6 monitors [6 thunderbolt ports]. 4 USB ports. A gigaBIT [not gigabyte] Ethernet. You can daisy chain up to 36 devices. 20 Gigabyte giga transfer speed. Bluetooth etc etc…You can look up the rest on the Apple site to review the options, you get the idea.
On this Mac you load Parallels, a virtual machine, which allows you to run Windows and PC software, just like it is another computer – but on your Mac. so you can have both Operating Systems, which can talk to each other on one machine.
Therefore, everything will be in one place, just click on the Operating System you want to work with – and the two separate systems can communicate with each other right there on the one machine.
You are probably aware that the Mac has a great backup that can copy your ENTIRE system – that is simple to configure too, to back up as you wish through scheduling, data and/or areas to backup. You’ll use TimeMachine for both systems and both computers [meaning your desktop and laptop]. And like all Apple software, it runs itself with little interference by the user.
To continue with an Apple laptop, a cloned virtual machine in Parallels can be accessed remotely through Parallels on the laptop. Did that make sense…? Your laptop works remotely, accessing your home machine.
Well, there’s also the mainframe option. The big guys like banks and government agencies still use those. Got a floor where you can refrigerate some machines? COBOL isn’t that hard. But Assembler is a bit time-consuming. LOL
Whatever you do, I wouldn’t recommend building your own PC like folks did over 25 years ago – there are shops and experts that can do it far more efficiently and expertly now. You have other bigger things to do…right?
I hope you find the answer that fits – the comments here are sure interesting!
My perspective to your points:
1 Programs that promise to transfer data to a new computer.
What is your current host OS? Some of the flavors of Windows 7 and beyond make exporting and importing data “reasonably” painless. Some of it, however, is a function of the program you are running. When I reinstall an OS on my gaming rig (to accommodate a clean install with upgraded hardware, usually), I will typically buy a second hard drive, and install to the new drive…allowing me to pull files over. But I’d be in the adventurous category, as described above. If you are doing a complete new PC, you have a similar luxury and should be able to attempt some kind of transfer using Windows Easy Transfer (Vista) or Laplink’s PCMover (apparently Microsoft worked a deal out with them for Win 8 and Win 10: http://www.theguardian.com/technology/askjack/2015/sep/17/move-files-programs-to-new-pc-windows-10 … in fact, that’s a good link to read through, even if a bit dated). Anything that is missed, you can manually clean up after the fact.
I don’t have a lot of experience with those programs, given that I manually transfer…I believe I used one of the above variants on my wife’s PC once and it worked well enough.
Based on the fact that you’re potentially moving from dissimilar PCs (different hardware, different OS versions), stuff like Clonezilla, dd/dcfldd, Ghost, etc aren’t really applicable unless you want to make a snapshot of your drive prior to all the migration.
2 Partitioning the drive.
I must respectfully disagree that malware / viruses focus on system partitions; ransomware actively seeks out files which are important to the victim (such as pictures, documents, and the like) and encrypts those…it will commonly search and encrypt them across all accessible drives, both local and network. Partitioning is only useful as mentioned above when reinstalling the system and leaving the user files intact. However, I’ve found that most of the time, Windows built-in system refresh (not the factory-reset option) can accomplish the same thing. The only time I use multiple partitions on a single drive are for Linux-based systems, and typically on virtual hosts I’m using. I’ve not found too many benefits for partitioning a single drive for Windows hosts, these days.
However, I do feel that utilizing multiple drives can offer some benefits, with a couple of gradations along the cost curve. The simplest is a system drive paired with a data drive. This is especially useful if you are using an SSD for the system and a standard drive for the data; this configuration is common for gaming rigs or professional workstations. Hybrid drives (a blend of SSD and traditional drives) can offer a 1-drive alternative to that…but that’s going far afield.
Back to multiple drives… Depending upon your overall backup strategy, you may want fault tolerance with redundant drives (RAID). Up front: RAID should never be thought of as a backup strategy in and of itself (you can find a lot of sagely / overly-sagely advice in the tech forums underlining this point to newbies inquiring about their first RAID setup…), but can assist in protecting your data from inevitable hard drive failures. Evaluating your budget and whether your data is “mission critical”, you might deploy a single system drive and a pair of data drives in RAID1 (mirroring). This would protect against any hard drive failure that occurred outside a scheduled backup time. However, if cost were an object, I would definitely opt for a cloud-based backup first (preferably one that was near enough real-time) over some kind of multi-drive setup. Carbonite, IDrive, or any other alternative that suits your fancy should work. You can frequently get a discount code for the first two depending upon which radio talk show host you might happen to listen to…heh.
There is a caveat if you have no desire to store data in the cloud…then, multi-drive becomes one piece of the backup puzzle. You have to add some kind of local backup (NAS, CD/DVD/Bluray, etc), and then you need to have some kind of off-site backup. This is also to be considered more “adventurous.”
3 Monitors.
Right now I have four, yes four, monitors going, two run from USB gizmos. They all form one desktop. I am considering simply getting one really big monitor or HD screen.
This depends entirely upon the desktop footprint (computer-wise as well as physical) that you want. If I make the assumption that you have 4x 24″ monitors, a 43″ monitor seems to go for roughly the same cost. It would be easier to control (mainly, you’d no longer need the USB gizmos). It’s also a question of what you currently have measured with where you want to end up. If you’re running on quad 17’s, you may not need a full 43 or larger. And, it also depends upon how you’re mounting them now vs future.
Final consideration…many gaming and professional graphics cards offer at least connectivity to 3 simultaneous devices. In my experience, it seems that it helps if at least 2 are identical in size/resolution…mine doesn’t like to output to a 17, a 24, and my 60″ TV at the same time…just 2 at a time…but my card is dated.
Something that I must have is a Virtual Box that runs Windows XP and multiple virtual drives so that I can use an extremely useful ancient text database that won’t work on 64bit.
As I believe someone stated earlier, it is very easy in Virtual Box to transfer the guest machine. Win 10 runs VBox fine, and the only prompt you may get is a question of whether you copied or moved the guest image. There is some undocumented prep work:
– Almost a MUST: shutdown your WinXP guest, do NOT suspend it. I’ve experienced this firsthand with VMware and I believe something similar with VBox, but when you move a guest from one host to another (especially if it’s a different version of software), the guest may not handle it well if it’s coming out of a suspend.
– Make sure your new host has the appropriate virtualization settings enabled in the BIOS. I’ve found corporate Intel-based systems frequently have this off by default (and my team frequently uses this so we’re almost always checking this when we get new PCs), but the consumer AMD-based motherboards I buy seem to have this on by default. Check this out before turning on your migrated guest to save yourself an additional reboot…not a big deal if you forget, you’ll just get an error mentioning VT-x or somesuch.
– Even if you are “moving” the image, keep the original on the old PC until you validate that it’s working properly. If something goes wrong with the new copy on the new machine, you can just copy from the original and try again.
Also, here’s a question for you tech savvy types:
These days memory is getting cheaper. USB drives now pack 1TB. What are the uses/advantages of cloning a system onto a USB drive?
By cloning, do you mean effectively the forensic / data-recovery technique of duplicating a source drive to a second target drive? Originally, when I read your post, I suspected you might have been talking about running your WinXP guest from the USB drive…but, perhaps you mean the specific “cloning”, which would mean something else entirely…I’m going to operate on my first reading and let you red-pen me if I was incorrect.
I see no reason why a VBox guest couldn’t be run from a USB 3.0 interface, if it was for moderate use (what I’m anticipating your particular guest is, at least). USB 3.0 is, on paper, almost as fast as SATA III…however, real-world performance depends a lot on the quality of the hardware at play, and some folks have reported less-than-ideal speeds. So, it might run a bit slower than you currently are experiencing.
An option to consider if you want external is eSATA; it’s essentially a hard drive plug designed for external use like USB. At a cursory check, they appear to be comparably priced to USB drives. And, if your PC doesn’t come with any built-in eSATA ports (they look somewhat like HDMI ports), you can add a card for $30-50 for a decently rated one.
It just occurred to me, after reading Patrick L’s post just now…did you want something where you could remove the drive from your PC for security purposes? That’s a different scenario as well…but I’d tackle that with a removable drive bay…in the end, the answer to your question here depends upon what your use-case is, I’d say.
Hope the TL;DR helps somehow.
God bless
The United States Navy, and other organizations that need to archive data and not have it be lost as a result of a hard drive failure or the gradual loss of data from flash memory or an EMP attack use this technology:
http://www.mdisc.com/corporate/
Very good points by the others, though of course as a Windows person I’ll respectfully disagree with anything about Apple Macs …
Antiquorum’s post about virtual box deserves special attention, I think.
There’s a version of XP called “Windows FLP” (the FLP stands for “for legacy PCs”) which you might try and obtain somehow for the virtual machine — nearly nobody uses it, and simply by virtue of that, plus it’s the final ever version of XP ever released (it’s a more recent OS than Vista), it’s also the one with the fewest security holes.
erm, for laptop purposes, for the time being I’d suggest sticking with what you have now — then think about getting yourself a Windows 10 on ARM machine in a year or two. These rigs are going to revolutionise what it means to have a laptop — depending on usage, their battery charge can last for up to a week !! The one major limitation that they’ll have is that even some 32-bit software will no longer work on the devices, which are the first pure 64-bit Windows machines since the failed “Itanic”.
For the desktop, as far as hardware is concerned (given your expressed needs), I’d suggest an AMD based device using DDR4 RAM — I’d suggest about 16 GB RAM for future-proofing purposes, and get yourself either the highest end silent-cooling graphics card available (again, for future-proofing), or just get yourself a decent gaming graphics card.
Definitely a SSD for your system drive, and as for the data drive, hmmmm, depends pretty much on how much data you have. A 500 GB SSD can be sufficient in many cases, and prices have become reasonable, but the 1 TB and + ones are still overly expensive for most people. OTOH 2 TB hard drives and + have become fairly inexpensive.
One absolute MUST — get yourself the best possible PSU. I’ve found from experience that PSUs from the German manufacturer “be quiet!” are very high quality and very reliable. If necessary, replace the PSU in a factory-built PC with one of these. The PSU is a critical component for a stable computer system.
DON’T be cheap on the matter of your computer case either, unless you can manage to be cleverly so with the aid of a tech-savvy friend — look for a mid-range gamer’s case, and once you’re satisfied quality-wise for your needs, select whichever one in that range is most pleasant to you aesthetically. Remember — a bad computer case can destroy the rest of your hardware.
Given the mobile and international nature of your Ministry, a good memory card reader is another obvious must — these are cheap and obvious, but choose well.
Maybe get a WiFi card too, for that reason, but do please keep the rig hooked up to your router via an RJ45 cable.
As for backups, the WD My Cloud drives which used to be pretty rubbish now do actually behave as expected. But yes, backup to the Cloud as well !!!
Windows 10 x64 (either version) certainly, with virtual machine software for your XP needs — otherwise, keep your current version of Office with its product key, telephone to activate if necessary, flee Norton products like the plague (if pre-installed, get someone to come over and re-install Windows from zero), kill Yahoo, and get WinRAR, the free version of AUSLogics disk defrag (it’s better than the Pro version), eset NOD32 antivirus (NOT the full security package with the rather destructive hard firewall etc), and the rest is the bells and whistles you’re already aware of.
The recent news about a serious flaw in Intel chips is probably going to make the next couple of years hard on you from the sounds of it. Most desktop users likely won’t see any difference but if you’re using virtualization then expect to see your processor speed reduce by half. On top of that, XP will not receive the security updates for the problem, nor will Windows 7. Only Windows 10 will and that update isn’t even finished being released yet and until it is, every computer with an Intel chip that runs Windows is at risk at the moment.
Intel has claimed that AMD chips and ARM chips are also affected but that claim has since been disproven.
Many people and companies have a legitimate need to run XP because there is a program that will only work on XP that they need. However, I would suggest to you, on your MAC, download a program called WINE. It allows many Windows only applications to run as if they were native to Linux or Unix with the only downside being that the window dressing and scrollbars aren’t pretty. Try to see if the application you need to run will work with WINE. If it does now work with WINE under MAC, try to see if it will run with WINE under Linux as the Linux version of WINE has seen a lot more development. Search for the application you need at WINEHQ and see if there has been any previous testing on it.
If you like Intel processors, I would recommend not buying a new computer this year and waiting until Intel produces new CPUs that do not have the hardware flaw that was recently discovered. If you NEED to buy a new computer this year and can not wait, you seriously need to consider AMD and I would add to that buy a computer with no OS preinstalled. If you have to use Windows, install it yourself so you can make sure it has that security update that is coming in another week or so. You do not want your computer up and running for even five seconds without that update. Even computers that are in the shop waiting to be sold are already being taken over by hackers the moment they touch the internet for even a moment. Don’t risk it.
Alternatively, you can buy the computer with Windows preinstalled but at home you can WIPE the hard drive and reinstall from scratch.
The option I use is to buy laptops from Dell with Linux preinstalled and to build my desktops myself.
As far as transferring data from one machine to another I would recommend a good cloud service. I have used Livedrive (https://www2.livedrive.com/ForHome) for about ten years and it is excellent. You install the little app on your machine, select all the files you want to transfer. The files are uploaded into the cloud and then are automatically downloaded to any other devices you have. It means you can access all your files on all your devices, and you have everything backed up to the cloud in case of any disaster with your devices.
Well I am late to the party but since I do this for a living i will opine.
I don’t believe the difference between PC and mac is all that huge anymore with more and more moving to cloud/ app based methodology there is more integration between the two than their has been in the past. Although, that said, I prefer mac at home, after working on PC’s all day at the end of the day I just want want that works.
I agree with some of the above statements.
Get a 1Tb SSD drive for your primary drive. An SSD drive will make a larger performance difference than anything else. Just put SSD on anything internal but especially the primary OS drive.
I never understand people that buy a brand new computer with a spinning drive, they set their performance back 5 years. In fact I would take a 5 year old computer with an SSD over a new one with a spinning disc any day of the week.
Load up on RAM 8GB is the minimum 16 if you can afford it.
Don’t overly concern yourself with processor, it will make the very least difference in performance compared to the other two. Last years model will be cheaper any nearly indistinguishable from this years.
Continue to use virtual box for your XP machine, it isolates it, since XP is not longer updated you want as little chance as possible for it to bleed over. I would disable options that let you directly access the C:drive from withing virtual box.
USB drives are OK for backup but don’t run things directly from them, you will have a speed bottleneck.
I would also find a good cloud based backup service for documents and other files, I like dropbox, it works simply, installs a folder on your computer, anything you save in that folder is synced to the internet. They have versions for Mac, PC, IOS and android. If you install on your PC and Mac what you save on one is synced to the other, and allows you access to the files via your phone or tablet when traveling. If you are setup in google apps the google drive option works much the same. That works well for word and other types of documents you may want access to.
Pictures, take advantage of the unlimited picture storage and backup offered by amazon, it works similar to dropbox and will sync across all your devices. It isn’t worth it to store the pics in dropbox they take up to much room. I guarantee that google, dropbox, amazon spend much more money replicating and backing up their data centers for more redundancy than you or I could ever dream of putting in.
I would also encourage multiple monitors over one large one, they can be placed for easy viewing and you will end up with more pixels. Keep in mind and 24″ monitor and a 60″ LCD will generally have the same amount of pixels, things will just be bigger on the 60″
Excellent points from Dan, though as for “I would also encourage multiple monitors over one large one, they can be placed for easy viewing and you will end up with more pixels“, I personally think that ultra-wide 21:9 monitors have the advantage.